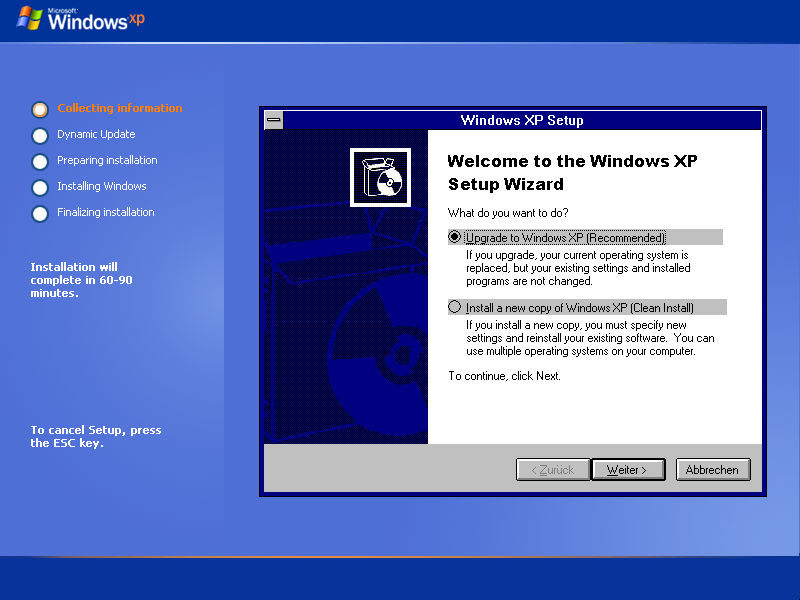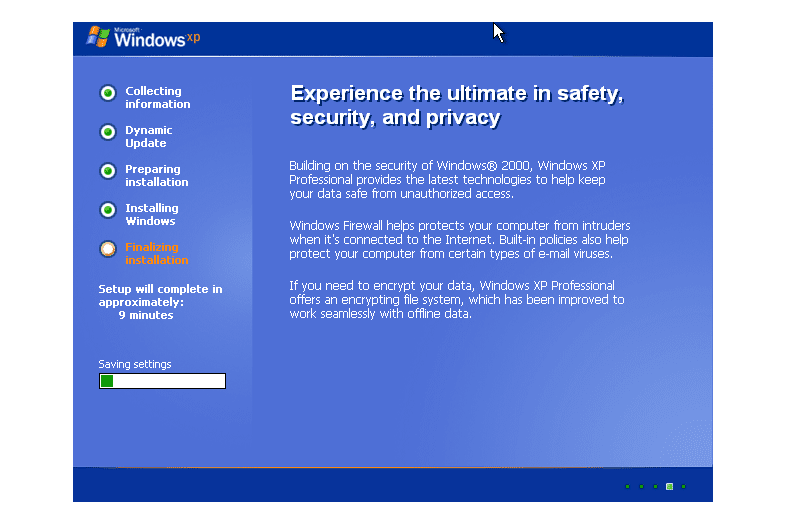If no errors occurred in the above process, you should now be all set to setup Windows XP from USB drive!
Step 2: Configuring the BIOS
You should now reboot and go into the BIOS configuration to boot from USB. Instructions for doing so vary wildly from system to system, but generally entail the following:
Reboot the system.
While booting (before Windows starts loading), get into the BIOS configuration screen by hitting something like F1, F2, Delete or Escape. Hotkey instructions are generally provided on the screen.
Go to the section that contains your boot devices.
With your USB drive plugged in, the USB drive should be listed. If it isn’t, your system might not support booting from USB. Assuming that it is supported (as is the case with virtually all modern hardware), promote your USB drive to the primary boot device.
Exit from the BIOS configuration, saving all changes.
Please notice that you can seriously screw up your system by providing incorrect BIOS settings!
Step 3: Booting from rescue USB drive
Assuming that you properly configured your BIOS and your USB drive supports booting, your computer should now boot from the the rescue USB drive. Depending on the speed of your USB drive, this may take a while.
If it isn’t working, then double-check the following before making a scene:
Is your BIOS properly configured for booting from the USB device? (Is the USB device listed and does it have top priority?)
Have you correctly prepared the USB drive in step one? (Restart the procedure.)
Does your USB drive properly support being booted from? (Try another one!)
Step 4: Prepping the Hard Disk
You need to make sure that your hard drive is partitioned and formatted properly. Especially if you've had Linux or some other operating system on it, you'll need to repartition and format it. The rescue drive contain file manager and command line utility. You can launch DiskPart for disk partitioning and formatting from the command utility.
If you are sure that your hard drive is set up properly (i.e. it has only run Windows, it contains a valid FAT or NTFS partition) then you can safe yourself the hassle and skip this step.
Window XP doesn't support GPT partition. If your hard drive is partitioned in GPT mode, you also need repartition and format the disc.
To repartition and format (This procedure will destroy any data on the hard drive):
Click the icon on task bar to launch a command line Window.
Enter DiskPart to run the built-in disk management utility.
Enter the commands needed to repartition and format your drive. For example, try the following:
select disk 0 (select the first disk. On your computer, disk 0 may not be the correct disk, you can use 'list disk' to find the correct disk.)
clean (purges the entire drive, essentially resetting it)
create partition primary (creates a single partition from the entire disk)
select partition1 (select the partition created)
format fs=ntfs quick (format the partition to NTFS system, and do a quickly format)
assign (assign the partition a drive letter)
exit (quits DiskPart).
Step 5: Launching Windows XP Setup from USB drive
With your drive all ready, you can now launch the Windows XP setup with a few custom parameters. Let's assume that the files are available at E:i386.
Plugging in a device now won’t work. Remember that all USB devices will need to be plugged in right from the start while using the rescue drive.
Run the following command:
Run E:i386winnt32.exe /syspart:C: /tempdrive:C: /makelocalsource. Replace C: with the drive you want to install Windows to.
Proceed with the installation. If asked to convert the installation volume to NTFS, answer No. The setup program incorrectly believes that your USB drive (if is formatted as FAT) needs conversion.
Setup Windows Xp Mode On Windows 7
The setup program will then silently close, which might make you think that something went wrong. Don't worry though.
Step 6: Continue Windows XP Setup from Hard disk
Reboot your system.
Unplug USB drive during post stage.
Change your BIOS settings back to boot from hard disk again as needed.
You can now continue to finish setting up Windows XP.
Note: The above guide works with Windows XP only. For Windows 10, Windows 7, Windows 8 / 8.1, or Windows Vista operating systems, please refer to another guide at http://www.poweriso.com/tutorials/how-to-make-win7-bootable-usb-drive.htm .
Installing Windows might sound like a daunting task but it's really quite easy, especially if you're installing a more recent operating system like Windows 10, Windows 8 or Windows 7. But no need to take your computer into the local experts for a simple reinstall — you can install Windows all by yourself!
Just find the Windows operating system below that you're planning to install and then click on for visual, step-by-step guides explaining how to install each OS.
Install Windows 10
Setup Windows Xp Wireless
Windows 10 is Microsoft's latest version of Windows and installation of this operating system is probably the easiest of them all.
If you already have Windows 10 installed and you're looking to reinstall it, even as a 'clean' reinstall, the Reset This PC process is an easier-to-do, and equally effective, way to do this. See How to Reset Your PC in Windows 10 for a full walkthrough.
Install Windows 8
The very best way to install Windows 8 is with a method called a 'clean install.'
With a clean install, you'll get that 'new computer' feel with Windows 8, without all the junk software. If you're replacing a previous version of Windows, clean installing Windows 8 is most certainly what you want to do.
Here's a complete tutorial of the Windows 8 clean install process, complete with screenshots and detailed advice along the way.
There's not usually much reason to install Windows 8. Windows 10 is better and you can usually get it for free with your Windows 8 activation code.
Install Windows 7
Windows 7 is probably the easiest Windows operating system to install. You're only asked a few important questions during the installation — most of the setup process is completely automatic.
Like with other versions of Windows, the 'clean' or 'custom' method of installing Windows 7 is the smartest way to go compared to an 'upgrade' install or the less common 'parallel' install.
This 34-step tutorial will walk you through every individual step of the process.
Install Windows Vista
Like Windows 7, the Windows Vista install process is very easy and straightforward.
In this short walkthrough from TechTarget, you'll see how to boot from the install DVD and step through the major sections of this process.
Install Windows XP
Installing Windows XP can be a bit frustrating and time-consuming, especially when compared to the installation processes in Microsoft's newer operating systems.
Don't worry that you can't do this one, however. Yes, there are lots of steps, and thank goodness Microsoft solved some of these tedious things in newer versions of Windows, but if you still need Windows XP, and you're installing it new, or reinstalling it from scratch, this tutorial will help.
Setup Windows Xp From Dos
If you're trying to solve a problem and haven't yet given the repair install process available in Windows XP a try yet, do that first. See How to Perform a Windows XP Repair Install for a complete walkthrough.